| Главная » Статьи » Статьи о Windows 7 |
Создание и настройка сети с помощью домашней группы в Windows 7
Новая система — это всего лишь стандартная пиринговая
группа, на самом деле, она обладает функциональностью, схожей с доменом.
К примеру, все системы, входящие в домашнюю группу, являются
доверенными, а учетные записи пользователей в сети имеют единый формат.
Благодаря этому домашняя группа становится идеальным инструментом для
создания локальной сети на предприятиях малого и среднего бизнеса,
несмотря на свое скромное название.
Сейчас я как раз изучаю возможности новой системы и в этой статье расскажу о том, как создать, настроить и использовать домашнюю группу в Windows 7. Что такое домашняя группа? Поскольку улучшенная версия пиринговой рабочей группы создана для новой операционной системы, только компьютеры под управлением Windows 7 могут участвовать в домашней группе. Тем не менее, Windows 7, Windows XP и Windows Vista могут входить и в обычную рабочую группу, обеспечивая общий доступ к файлам и папкам в привычном режиме. Рабочие и домашние группы можно использовать одновременно: в одной и той же сети компьютеры под управлением Windows 7 могут участвовать в домашней группе, а системы под управлением Windows XP и Windows Vista — в рабочей. Присоединиться к домашней группе может любая версия Windows 7, а создать группу можно только в версиях Home Premium, Professional, Ultimate и Enterprise. То, что эта функция доступна даже в версии Enterprise, лишний раз свидетельствует о том, что это не просто сетевая игрушка для домашнего пользования. На самом деле, домашние группы можно использовать даже одновременно с доменами, правда, с некоторыми ограничениями. Во-первых, создать домашнюю группу на компьютере, подключенном к домену, невозможно — зато можно присоединиться к уже созданной. Во-вторых, пользоваться файлами и ресурсами, доступными в рамках домашней группы, можно, а выкладывать в общий доступ собственные — нет. Прежде чем продолжать, отмечу, что для создания и присоединения к домашней группе компьютер должен быть оснащен сетевым адаптером с поддержкой IPv6. Так что если вы успели отключить IPv6, посчитав эту функцию ненужной, придется ее снова включить. Создание домашней группы Создать домашнюю группу предлагается прямо в процессе установки системы, но если вы этого не сделали, исправить упущение можно в любой момент. Для нормального функционирования домашней группы к сети должно быть подключено хотя бы два компьютера под управлением Windows 7, а в качестве сетевого расположения (Network Location) должна быть выбрана домашняя сеть (Home). Для опций «Рабочая сеть» (Work) и «Публичная сеть» (Public) настроить домашнюю группу невозможно. Создать домашнюю группу очень просто: откройте Панель управления (Control Panel), введите в строке поиска «домашняя» (Home) и нажмите ссылку «Домашняя группа» (HomeGroup) (рис. A). 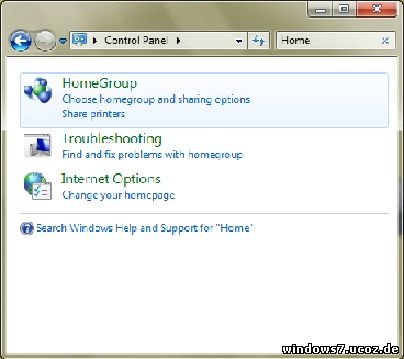 Рисунок А. Поиск в панели управления по ключевому слову "домашняя" позволяет быстро найти средство "Домашняя группа" Откроется окно с сообщением о том, что на данный момент домашней группы в сети нет (рис. B). Здесь же приводится краткое описание новой функции и справочные ссылки по ней. 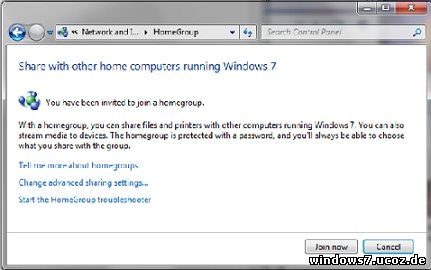 Рисунок В. Нажмите кнопку "Создать рабочую группу" По первой ссылке открывается подробное описание домашней группы в справочном разделе. По второй ссылке можно попасть на страницу расширенных настроек, чтобы отрегулировать параметры общего доступа и даже отключить домашнюю группу вовсе, разрешив вместо этого общий доступ к файлам и папкам с использованием учетных записей и паролей, как в Windows XP и Vista. По третьей ссылке можно запустить средство устранения проблем, связанных с домашней группой (HomeGroup Troubleshooter). Это средство является составным компонентом новой платформы диагностики и устранения проблем Windows 7, функционирующей на базе специального сценария PowerShell 2.0. Чтобы запустить мастер создания домашней группы, нажмите кнопку «Создать домашнюю группу» (Create a HomeGroup). Появится диалоговое окно с предложением выбрать библиотеки и типы файлов для общего доступа в рамках домашней группы (рис. C). Можно также открыть общий доступ к принтерам. 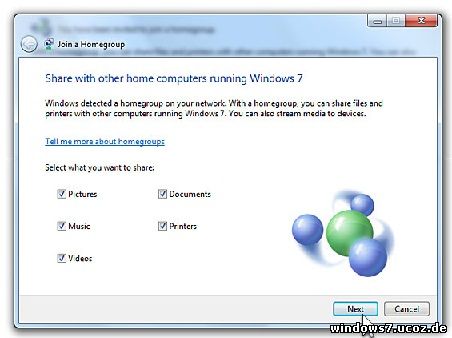 Рисунок C. В процессе создания домашней группы вам будет предложено выбрать ресурсы для общего доступа. После этого Windows 7 создаст домашнюю группу и выведет на экран пароль к ней (рис. D). Этот пароль необходим остальным системам для присоединения и доступа к домашней группе. Его можно записать или распечатать по ссылке вместе с дополнительными инструкциями и передать другим пользователям для самостоятельного вступления в домашнюю группу. 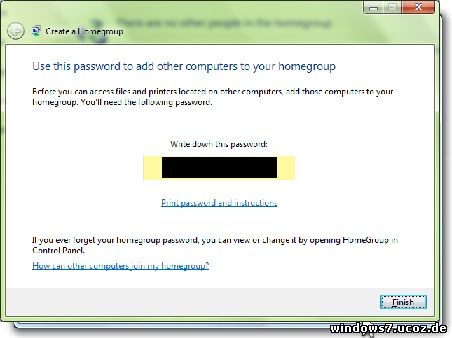 Рисунок D. Во втором окне мастера выводится пароль для присоединения к домашней группе. Нажмите кнопку «Готово» (Finish). Откроется окно для изменения дополнительных настроек домашней группы (рис. E). 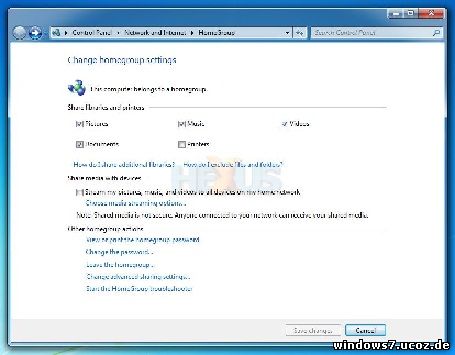 Рисунок E. В этом окне можно настроить дополнительные параметры домашней группы. К примеру, здесь можно разрешить или наоборот запретить общий доступ к определенным библиотекам, а также включить и настроить функцию трансляции мультимедийного контента по сети с помощью Windows Media Player. Последнее более актуально для домашней сети, чем для коммерческой, но в принципе, эту функцию можно использовать для демонстрации обучающих видеоматериалов. Здесь также можно посмотреть и изменить пароль домашней группы, покинуть или удалить группу, изменить расширенные настройки общего доступа и запустить средство диагностики проблем. Присоединение к домашней группе После создания домашней группы к ней могут присоединиться все остальные компьютеры под управлением Windows 7 с использованием выданного пароля. При запуске средства «Домашняя группа» из Панели управления на любом другом компьютере, появляется уведомление о том, что в сети была создана новая домашняя группа (рис. F). Чтобы в нее вступить, достаточно нажать кнопку «Присоединиться» (Join Now). 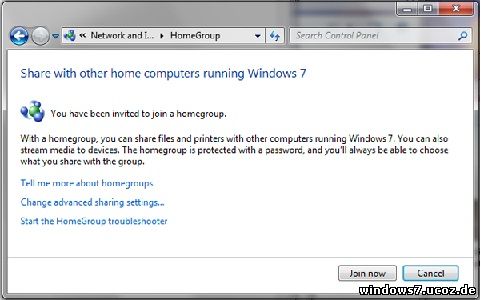 Рисунок
F. При запуске средства «Домашняя группа» на другом компьютере, вам
будет предложено присоединиться к новой домашней группе. В первом диалоговом окне мастера присоединения к домашней группе вам будет предложено выбрать типы файлов и устройств для общего доступа (рис. G). 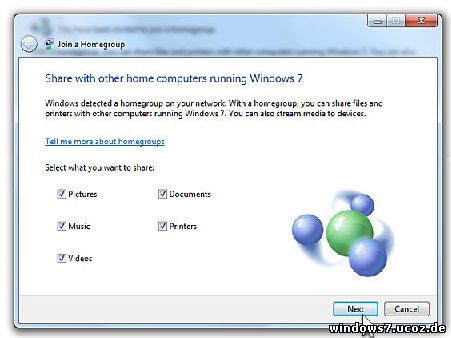 Рисунок G. При вступлении в домашнюю группу вам будет предложено выбрать ресурсы для общего доступа. Во втором окне мастера необходимо указать пароль, сгенерированный при создании домашней группы (рис. H). Обратите внимание: пароль чувствителен к регистру. 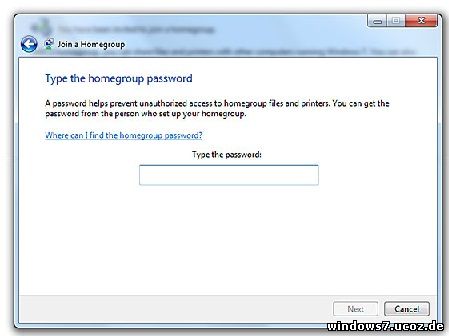 Рисунок H. Во втором окне мастера необходимо указать пароль, сгенерированный при создании домашней группы. После ввода пароля откроется третье окно мастера с сообщением об успешном присоединении к домашней группе (рис. I). 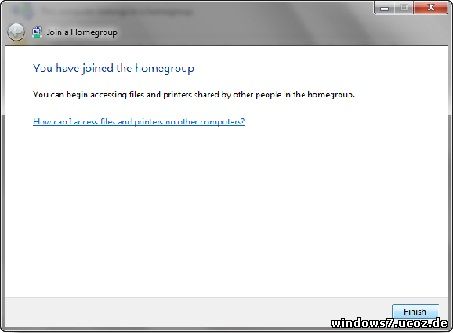 Рисунок I. Система успешно присоединилась к домашней группе. Доступ к домашней группе После присоединения к домашней группе вы можете свободно пользоваться ресурсами, хранящимися на других компьютерах и открытыми для общего доступа. Достаточно запустить средство «Компьютер» (Computer) и развернуть раздел «Домашняя группа» в панели навигации. Появится список входящих в домашнюю группу систем и общедоступных ресурсов (рис. J). 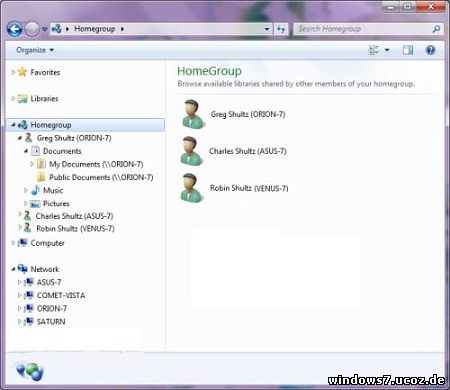 Рисунок
J. После присоединения к домашней группе вы можете свободно
пользоваться открытыми для общего доступа ресурсами, хранящимися на всех
входящих в группу компьютерах. Обратите внимание на развернутый в панели навигации раздел «Сеть» (Network). Это пиринговая рабочая группа, объединяющая компьютеры под управлением Windows XP, Vista и Windows 7. Последние участвуют как в рабочей группе, так и в домашней. | |
| Просмотров: 2679 | Рейтинг: 5.0/1 |
| Всего комментариев: 0 | |