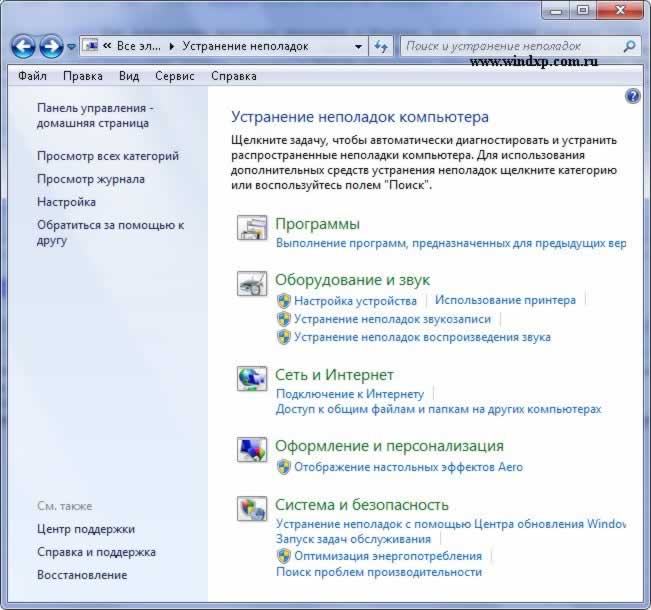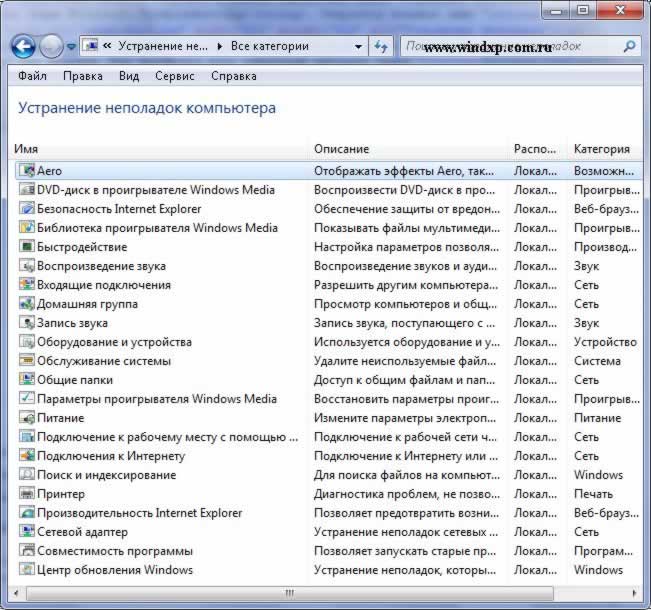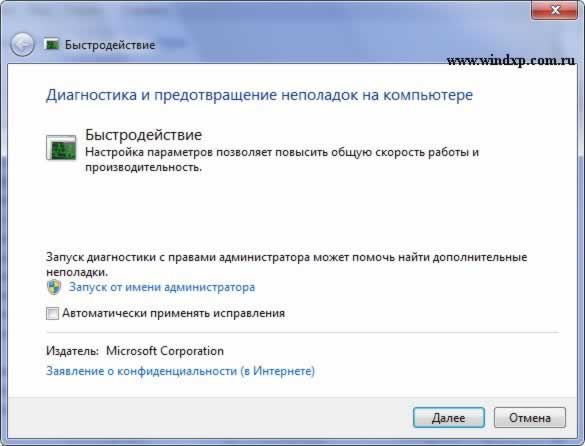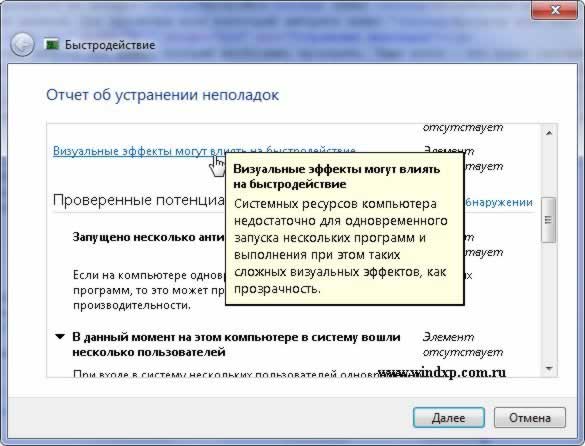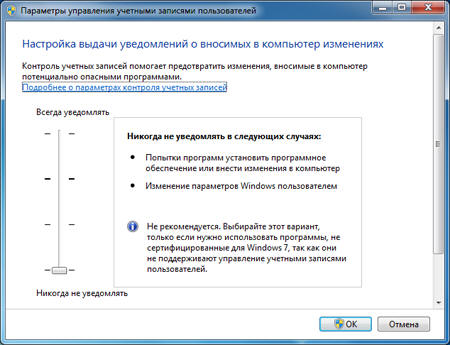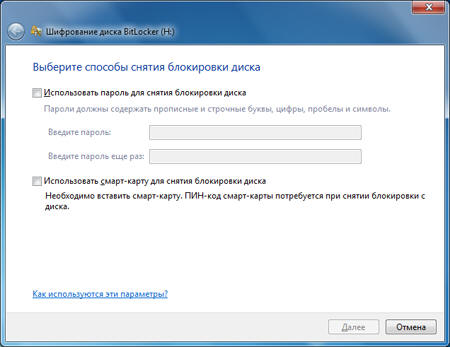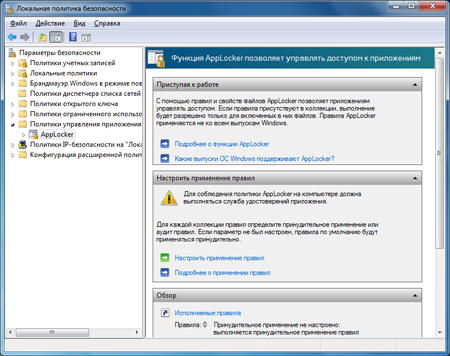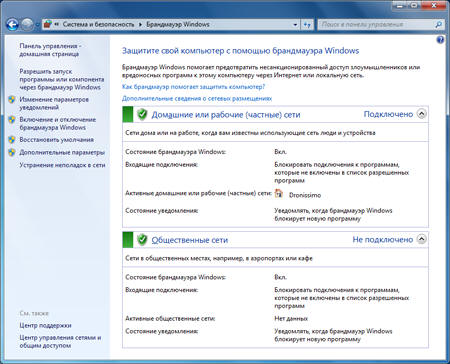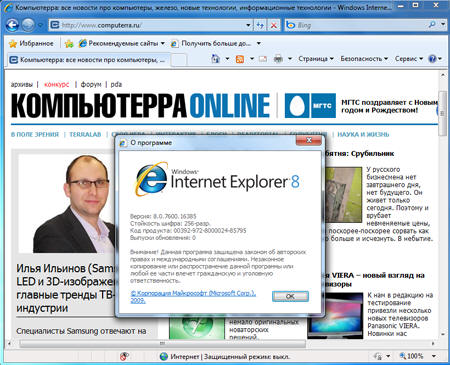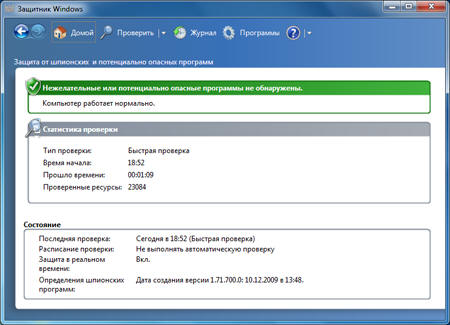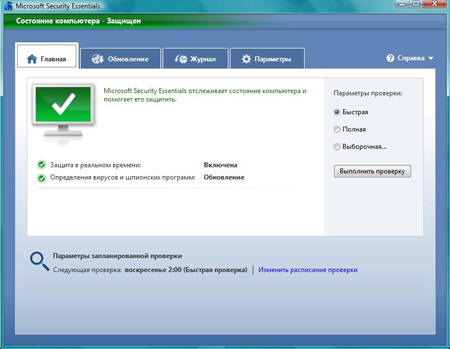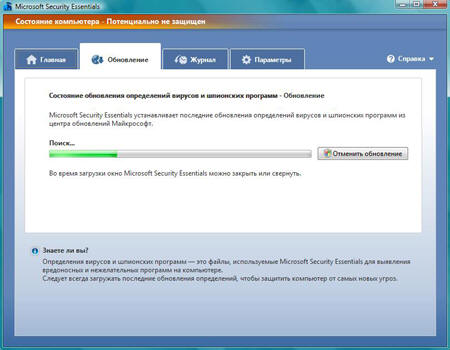| Главная » FAQ | [ Добавить вопрос ] |
Горячие клавиши Windows Media Player 12
Дополнительные функции
Операции с текстом и файлами
|
|
Во время установки Windows 7 на жестком диске автоматически создается служебный раздел, на котором располагаются загрузочные файлы операционной системы. С его помощью также осуществляется доступ в среду восстановления Windows RE (Recovery Environment).
Если в вашей системе служебного раздела нет, это может происходить по ряду причин, и в этом случае загрузчик просто размещается на активном разделе. В любом случае, в Windows 7 вы можете:
Это позволит вам вернуть систему к жизни даже в том случае, если она не загружается. При этом не требуется установочный диск операционной системы, как это было в случае с Windows Vista. Это очень важное усовершенствование Windows 7, которое должно особенно порадовать владельцев предустановленных систем, не имеющих установочного диска. Если раньше ОЕМ производители реализовывали собственные решения по восстановлению, то теперь они могут просто добавлять собственный пользовательский интерфейс к процедуре восстановления образов из Windows RE. Как и в Windows Vista, среда восстановления в Windows 7 предоставляет вам следующие возможности:
Далее в статье рассказывается о том, как выполнить загрузку в среду восстановления с жесткого диска, диска восстановления системы и установочного диска. Загрузка в среду восстановления с жесткого дискаДля того чтобы войти в меню Дополнительные варианты загрузки, нажмите F8 после включения компьютера (но до загрузки операционной системы).
Первым пунктом меню является Устранение неполадок компьютера - выберите его и нажмите клавишу Ввод. Запустится среда восстановления Windows, где первым делом вам будет предложено выбрать раскладку клавиатуры.
Выберите язык, на котором у вас задан пароль административной учетной записи, поскольку на следующем этапе его потребуется ввести.
После ввода пароля вы увидите окно с вариантами восстановления. Создание диска восстановления системы и загрузка с негоЕсли у вас есть установочный диск Windows 7, создавать диск восстановления необязательно. С установочного диска можно загрузиться в среду восстановления Windows RE. Если же установочного диска у вас нет, создать диск восстановления нужно обязательно - он вам рано или поздно пригодится. Создание диска восстановления системыВставьте чистый компакт-диск в привод. В панели управления откройте элемент Архивация и восстановление, затем в левой панели щелкните ссылку Создать диск восстановления системы. Фактически диск создается одним щелчком мыши.
Загрузка с диска восстановления системыВставьте диск восстановления в привод и перезагрузитесь (в BIOS необходимо установить приоритет загрузки с привода). Будет выполнена загрузка в Windows RE.
Выберите систему, которую вы хотите восстановить, установите переключатель Используйте средства восстановления... и нажмите кнопку Далее. Вы увидите окно с вариантами восстановления. Загрузка в среду восстановления с установочного дискаВставьте установочный диск в привод и перезагрузитесь (в BIOS необходимо установить приоритет загрузки с привода). Запустится программа установки Windows. На первом экране задайте языковые параметры, после чего вы увидите начальный экран установки Windows 7.
Щелкните ссылку Восстановление системы. Будет выполнена загрузка в Windows RE.
Выберите систему, которую вы хотите восстановить, установите переключатель Используйте средства восстановления... и нажмите кнопку Далее. Вы увидите окно с вариантами восстановления. |
Как включить панель быстрого запуска (Quick Launch)В Windows 7
на смену панели быстрого запуска пришла новая функция, поддерживаемая
панелью задач - закрепление приложений на панели задач. Для того, чтоб
закрепить приложение на панели задач нажмите правую клавишу мыши на
значке приложения в панели задач и выберите пункт "Закрепить программу в панели задач" Вы можете создать дополнительно панель инструментов и указать на папку Quick Launch: нажмите правую клавишу мыши на панели задач и выберите в контекстном меню пункт Панели и далее Создать панель инструментов. В открывшемся диалоговом окне укажите на следующую папку: C:\Users\<Имя пользователя>\AppData\Roaming\Microsoft\Internet Explorer\Quick Launch
Примечание. Если панель пропадает после выхода из системы или перезагрузки, нужно запросить и установить исправление, описанное в статье KB979155. Как настроить отображение заголовков окон на панели задачВы можете настроить отображение заголовка окна, но при этом будете вынуждены отключить группировку сходных окон на панели задач: нажмите правую клавишу мыши на панели задач ---> Свойства и выберите "Не группировать" или "Группировать при заполнении панели задач" в списке "Кнопки панели задач":
После этого вид панели задач будет таким: При
этом высота панели задач останется исходной, а для ее уменьшения до
традиционной выберите в окне настроек панели задач опцию Использовать маленькие значки Как включить боковую панель (Sidebar)В Windows 7 Beta боковая панель была интегрирована в Windows Explorer, то есть в ней нет той панели, которая была в Windows Vista
и на которой было необходимо закреплять гаджеты. Вместо этого они могут
быть размещены в произвольном порядке на рабочем столе и могут быть
прикреплены к боковой и верхней границе экрана. %ProgramFiles%\Windows Sidebar и %ProgramFiles(x86)%\Windows Sidebar (в 64-битной редакции Windows используется 32-битная версия Windows Sidebar). Использование функции Aero Peek для просмотра рабочего столаВ Windows 7, сворачивание всех окон дополнено возможностью просмотра рабочего стола (Preview Desktop). Вместо использования иконки в панели задач, просмотр стола включается наведением указателя мыши на "стеклянную” прямоугольную зону, которая находится в нижнем правом углу экрана, правее системных часов. Когда указатель мыши находится над этой небольшой зоной, все открытые окна становятся прозрачными, оставляя после себя лишь контурные очертания. Это позволяет вам "бегло взглянуть” на рабочий стол, чтобы увидеть находящиеся на нем элементы. Однако воспользоваться ярлыками и другими иконками рабочего стола у вас не получится - как только вы сдвинете указатель с зоны, все окна вернутся в свое исходное состояние, скрыв от вас рабочий стол. А вот клик мышкой по данной области приведет к минимизации всех открытых окон в системе. В свою очередь нажатие второй раз приведет к возврату в предыдущее состояние – все ранее открытые окна возвратятся в свое прежнее состояние. Использование функции Aero Shake для быстрого сворачивания неактивных оконAero Shake - возможность, которая позволяет легко избавиться от нагромождения лишних окон на экране. Для этого нужно просто потрясти активное окно, которое необходимо оставить, тогда остальные свернутся. Если повторить действие, свернутые окна вернутся на свои прежние места. Как добавить новые темы и гаджетыВы можете скачать и установить новые гаджеты, темы, фоны рабочего стола с сайта Microsoft на этой странице: http://windows.microsoft.com/ru-RU/windows/downloads/personalize Как настроить отображение кириллицы в меню программДля корректного отображения кириллицы в меню программ и в контекстном меню проводника выполните следующие действия:
|
|
Release Candidate это предфинальная версия, также можно перевести как
"кандидат на финальную версию". Развитие этой версии уже закончено,
Майкрософт на данном этапе сконцентрирована на устранении ошибок. Полное
название звучит так - Windows 7 RC 7100.0.090421-1700. Представлена как 32- так и 64-битная версия системы. В разработке не планируется выход Windows 7 RC 2, но как водится будут появляться несколько промежуточных версий, которые Майкрософт использует в качестве тестов сос своими партнерами. |
|
Windows 7 основана на Windows Vista. Она использует то же самое ядро,
правда, усовершенствованое. Windows 7 несет в себе ряд улучшений,
которые не были применены в Windows Vista: в дизайне, управлении, в
функционале и являет собой эдакую "Version 2.0" от Windows Vista. |
|
Системные требования Windows 7 лежат на уровне Windows Vista. Через
многочисленные улучшения разработчики добились того, что Windows 7
потребляет меньше ресурсов своей предшественницы. Т.е. можно с
уверенностью сказать, что Windows 7 будет нормально работать на всех
современных компьютерах, а также на большинстве старых, а также - на
нетбуках. Вот некоторые цифры для ориентира: - процессор 1ГГц (32- или 64-битный) - оперативная память 1ГБ RAM для 32-битной; 2Гб RAM для 64-битной - место на диске 16ГБ (для 32-битной); 20Гб для 64-битной |
|
Новая функциональная панель задач сделала работу с Windows 7 намного быстрее и удобнее. Впервые в истории, под давлением Еврокомиссии, в Windows 7 существует возможность удаления браузера Internet Explorer. Также, семерка обладает поддержкой multitouch-мониторов. Функция Branch Cache позволяет снизить задержки у пользователей, работающих с компьютером удалённо. Например, файл доступный по сети, кэшируется локально, поэтому он скачивается уже не с удаленного сервера, а с локального компьютера. Эта функция может работать в двух режимах - Hosted Cache и Distributed Cache. В первом случае - файл хранится на выделенном локальном сервере под управлением Windows Server 2008 R2, во втором - на компьютере у клиента. Функция ReadyBoost позволяет использовать флэш-накопитель как дополнительную кэш-память для ускорения работы системы. Изменения в файловой системе не такие значительные, как между Windows XP и Windows Vista, однако, некоторые улучшения всё же имеются. Так, Windows 7 стала поддерживать алиасы для папок на внутреннем уровне. К примеру, папка Program Files в некоторых локализованных версиях Windows была переведена и отображалась с переведённым именем, однако на уровне файловой системы оставалась англоязычной. Преимуществом Windows 7 можно считать более тесную интеграцию с производителями драйверов. Большинство из них определяются автоматически, при этом, благодаря обратной совместимости, в 90% случаев отлично подходят драйвера для Windows Vista. В Windows 7 также встроено около 120 фоновых рисунков, уникальных для каждой страны и языковой версии. Так, русская версия включает тему «Россия» с шестью уникальными обоями высокого разрешения. Все версии включают 50 новых шрифтов. Существующие шрифты доработаны для корректного отображения всех символов. Windows 7 - это первая версия Windows, которая включает больше шрифтов для отображения нелатинских символов, чем для отображения латинских. Панель управления шрифтами также подверглась улучшению - по умолчанию, в ней будут отображаться только те шрифты, раскладка для которых установлена в системе. Также реализована поддержка Unicode 5.1, а панель поиска Instant Search теперь распознаёт больше языков. К примеру, распознаются русские падежи, склонения, род, единственное и множественное числа. |
|
Скачать коммерческий продукт, как вы понимаете, официально нигде нельзя.
Однако во время тестирования новой системы, Microsoft предлагала всем
желающим скачать Windows 7 RC и протестировать ее. |
|
|
|
|
|
Для исправления некоторых неполадок в Windows, есть встроенный компонент "Устранение неполадок".
Пусть он и не решит всех проблем, но как средство диагностики для
определения направления устранения неполадки, вполне подойдет. Для
просмотра всех встроенных средств откройте в Панели управления пункт
Устранение неполадок. Или введите команду в Выполнить control.exe /name Microsoft.Troubleshooting. Откроется главное окно "Устранение неполадок компьютера"
Прежде всего проверьте во вкладке Настройка пункт Обслуживание компьютера, где необходимо, чтобы этот пункт был включен. Для просмотра всех категорий выберите пункт "Просмотр всех категорий"
Теперь достаточно выбрать тот пункт, который необходимо проверить. Чаще всего - это пункт связанный с производительностью "Быстродействие". Если щелкнуть ссылку Дополнительно и снять флажок Автоматически применять исправления, то при обнаружении неполадки будет отображен список возможных путей ее устранения.
Примечание: При запуске средство устранения неполадок может задать несколько вопросов или сбросить часто используемые параметры. Если средству устранения неполадок удалось решить проблему, можно закрыть его. В противном случае на экране будет отображен запрос с несколькими вариантами ответа для поиска решения по устранению неполадки в Интернете. В любом случае пользователь всегда сможет просмотреть полный список внесенных изменений Рекомендуется запускать от имени Администратора. После проверки если нет проблем, можно просмотреть и дополнительные сведения, выбрав пункт "Просмотреть дополнительные сведения".
|
|
Для корпорации Microsoft информационная безопасность пользователей Windows всегда стояла во главе угла и по сей день остается приоритетом номер один. По этому поводу можно иронизировать сколько угодно, однако что правда - то правда. Компания упорно и практически непрерывно (разработка-то идёт чуть ли не во всех часовых поясах!) совершенствует механизмы защиты своих операционных систем и с каждым новым поколением внедряет решения, повышающие уровень безопасности. Ярким примером работы в этом направлении может служить Windows 7 - система, построенная на прочном фундаменте безопасности Windows Vista и вобравшая в себя последние наработки в данной области. О том, чем может порадовать пользователей "семёрка" в плане безопасности, рассказывает данный материал. Центр поддержки Windows 7 Владельцы компьютеров с Vista наверняка успели оценить удобство центра обеспечения безопасности Windows. В новой версии операционной системы специалисты компании Microsoft существенно расширили возможности этого инструмента и присвоили ему новое говорящее название - центр поддержки. В отличие от "Висты", обновленный компонент информирует пользователя не только о проблемах безопасности Windows 7, но и обо всех других событиях, степень значимости которых можно оценивать по цветовой окраске сообщений. С помощью центра поддержки не составит труда убедиться, что система функционирует без ошибок, брандмауэр включен, антивирусные приложения обновлены и компьютер настроен для автоматической установки обновлений и резервного копирования важных данных. В случае выявления неполадок центр обновления Windows 7 выполнит поиск доступных решений в Интернете и приведёт ссылки на программные средства для устранения возникших ошибок. 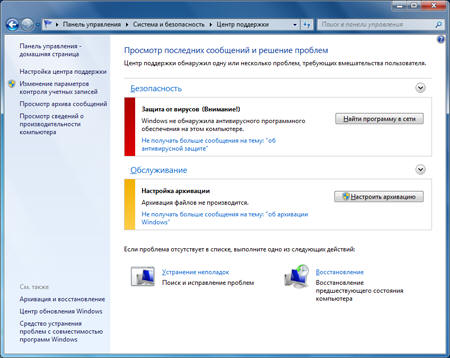
Контроль учётных записей пользователей В Windows 7 эволюционировал вызывавший много споров среди продвинутых пользователей механизм контроля учётных записей, известный также как User Account Control. В "семёрке" UAC стал гораздо менее навязчивым и обзавелся дополнительными параметрами, руководствуясь которыми можно гибко настраивать функцию контроля учётных записей и значительно сокращать количество запросов на подтверждение тех или иных действий, требующих администраторских полномочий в системе. User Account Control помогает предотвратить незаметное проникновение вредоносного кода на компьютер и поэтому отключать систему защиты (а такая опция предусмотрена) не рекомендуется. Шифрование дисков при помощи BitLocker Механизм шифрования содержимого жёстких дисков, дебютировавший в "Висте", также мигрировал с некоторыми улучшениями в состав корпоративной (Enterprise) и максимальной (Ultimate) редакций Windows 7. Если в предыдущей версии системы приходилось для включения функции криптографической защиты данных вручную разбивать диск на два раздела, то теперь "семёрка" автоматически резервирует место на носителе на этапе установки операционки. Помимо этого в Windows 7 появился агент восстановления данных и была реализована возможность шифрования средствами BitLocker не только системного, но и всех других разделов диска с файловой системой NTFS1. Обратим внимание читателей на тот факт, что в отличие от системы EFS, позволяющей шифровать отдельные файлы, BitLocker выполняет криптографическую защиту всех файлов на выбранном носителе или разделе диска. Подобный подход существенно улучшает защиту данных от несанкционированного доступа при физическом доступе к компьютеру и дискам. BitLocker To Go на страже мобильных носителей Дальнейшим развитием технологии BitLocker стала появившаяся в Windows 7 функция BitLocker To Go, обеспечивающая надёжную защиту данных на съёмных носителях (флэшках и внешних жёстких дисках) даже в том случае, если устройство оказывается потерянным или украденным. При этом важной особенностью является то, что новый механизм шифрования взаимодействует не только с портативными носителями, отформатированными в NTFS, но и с FAT, FAT32 и ExFAT-разделами. С защищёнными средствами BitLocker To Go дисками можно работать в предыдущих версиях операционных систем Microsoft - Windows XP и Vista. Правда, только в режиме чтения. Технология AppLocker для контроля используемого на компьютере ПО Администраторам предприятий различного масштаба часто приходится анализировать используемые сотрудниками приложения и ограничивать доступ к определенным программным продуктам, запуск которых может создать угрозу безопасности корпоративной сети. Для решения данной задачи в Windows 7 включён усовершенствованный вариант инструмента Software Restriction Policies, получивший название AppLocker. Он проще в использовании, а его новые возможности и расширяемость снижают затраты на управление и позволяют вести аудит запускаемых программ, а также гибко манипулировать правилами доступа к определённым приложениям и файлам, используя различные правила и условия вплоть до цифровых подписей продуктов. AppLocker настраивается в рамках домена с помощью групповой политики или на локальном компьютере в оснастке локальных политик безопасности. Блокирование сетевых угроз От сетевых атак компьютеры под управлением Windows защищает брандмауэр. В "семёрке" он также обеспечивает крепкую линию обороны от многих типов вредоносных программ. Как и межсетевой экран Windows Vista SP2, брандмауэр "семёрки" автоматически включается после инсталляции и тщательно фильтрует как входящий, так и исходящий трафик, своевременно информируя пользователя о подозрительной сетевой активности в операционной системе. В "Висте" в каждый момент времени мог функционировать только один сетевой профиль. В Windows 7 это ограничение было снято, и в системе появилась возможность использовать одновременно несколько активных профилей, по одному на сетевой адаптер. Преимущества такого нововведения очевидны. Можно, к примеру, сидя в кафе, где есть беспроводная точка доступа, подключаться через VPN (Virtual Private Network) к корпоративной сети и при этом быть уверенным в том, что брандмауэр Windows 7 применит общий профиль к WiFi-адаптеру, а профиль домена активирует для VPN-туннеля. Защищённый доступ к ресурсам корпоративной сети Раз уж речь зашла о VPN-подключениях, то нелишне будет обратить внимание читателей на DirectAccess - новую технологию корпорации Microsoft, обеспечивающую защищенное соединение с корпоративной сетью для удаленных пользователей, работающих через публичные сети. Основное отличие DirectAccess от VPN состоит в том, что безопасное соединение устанавливается в фоновом режиме без участия пользователя. Такой подход позволяет сделать максимально простой и удобной работу мобильных сотрудников без снижения обеспечиваемого уровня безопасности. Работа с новой функцией возможна только в том случае, если на компьютерах пользователей установлена корпоративная или максимальная редакция Windows 7, а на серверах компании используется платформа Windows Server 2008 R2. Технологии биометрической безопасности Устройства, предназначенные для идентификации пользователей по отпечаткам пальцев, можно было использовать и в прежних версиях операционных систем компании Microsoft. Для этого приходилось довольствоваться программными решениями сторонних разработчиков. В Windows 7 имеются собственные биометрические драйверы и программные компоненты, которые могут использовать не только владельцы компьютеров, оснащённых устройствами чтения отпечатков пальцев, но и разработчики сторонних софтверных организаций. Для настройки биометрических устройств предусмотрено одноимённое меню в панели управления операционной системы. Безопасный Интернет с Internet Explorer 8 В состав Windows 7 входит браузер Internet Explorer 8, который характеризуется развитыми средствами обеспечения безопасности. Достаточно упомянуть функцию подсвечивания домена второго уровня, которая позволяет вовремя заметить неладное и избежать уловки сетевых мошенников, заманивающих пользователей на поддельный сайт с похожим на известное доменным именем, отказ от административных привилегий при запуске ActiveX, а также технологию Data Execution Prevention. Суть последней заключается в том, что когда браузер попытается выполнить какой-либо код, находящейся в памяти, система попросту не даст ему это сделать. В браузере имеются модель предупреждения XSS-атак (Cross-Site Scripting), а также система SmartScreen, генерирующая уведомления при попытке посещения потенциально опасных сайтов и защищающая от вредоносного ПО. Средства Automatic Crash Recovery позволяют восстановить все ранее открытые вкладки после аварийного завершения работы приложения, а режим просмотра веб-страниц InPrivate позволяет не оставлять следов при работе на компьютерах общего доступа. Защитник Windows Для защиты от шпионского программного обеспечения в состав Windows 7 включён специальный модуль, автоматически запускаемый при каждой загрузке операционной системы и выполняющий сканирование файлов как в режиме реального времени, так и по заданному пользователем расписанию. В целях регулярного обновления сигнатур вредоносных приложений защитник Windows использует центр обновления для автоматической загрузки и установки новых определений по мере их выпуска. Кроме того, защитник Windows может быть настроен на поиск обновлённых определений в Интернете перед началом проверки хранящихся на диске компьютера данных. Любопытной особенностью антишпионского модуля является умение работать в тандеме с сетевым сообществом Microsoft SpyNet, призванным научить пользователей адекватно реагировать на угрозы, исходящие от шпионских программ. Например, если защитник Windows обнаруживает подозрительное приложение или внесенное им изменение, которые ещё не получили оценки степени опасности, можно просмотреть, как другие участники сообщества отреагировали на такое же предупреждение, и принять верное решение. Антивирус Microsoft Security Essentials - теперь и для российских пользователей! В дополнение к перечисленным выше технологиям безопасности, Microsoft также предлагает Microsoft Security Essentials - бесплатное антивирусное решение, которое обеспечивает надежную защиту компьютера от всех возможных угроз, в том числе от вирусов, шпионских программ, руткитов и троянов. Microsoft Security Essentials работает тихо и незаметно в фоновом режиме, не ограничивая действия пользователей и не замедляя работу любых, даже низкопроизводительных компьютеров. Предлагаемый компанией Microsoft антивирус прост в использовании, оснащён интуитивно понятным интерфейсом, содержит самые современные технологии для защиты от вирусов и соответствует всем нормам в области компьютерной безопасности. |